Instal Jawa
Beberapa PC mungkin sudah menginstal Java.
Untuk memeriksa apakah Anda telah menginstal Java di PC Windows, cari Java di bilah mulai atau ketik perintah berikut di Command Prompt (cmd.exe):
C:\Users\Your Name>java -versionJika Java diinstal, Anda akan melihat sesuatu seperti ini (tergantung versi):
java version "11.0.1" 2018-10-16 LTS
Java(TM) SE Runtime Environment 18.9 (build 11.0.1+13-LTS)
Java HotSpot(TM) 64-Bit Server VM 18.9 (build 11.0.1+13-LTS, mixed mode)Jika Anda belum menginstal Java di komputer, Anda dapat mengunduhnya secara gratis di oracle.com .
Catatan: Dalam tutorial ini, kita akan menulis kode Java di editor teks. Namun, dimungkinkan untuk menulis Java dalam Lingkungan Pengembangan Terpadu, seperti IntelliJ IDEA, Netbeans atau Eclipse, yang sangat berguna saat mengelola koleksi file Java yang lebih besar.
Penyiapan untuk Windows
Untuk menginstal Java di Windows:
- Pergi ke "System Properties" (Dapat ditemukan di Control Panel > System and Security > System > Advanced System Settings)
- Klik tombol "Variabel lingkungan" di bawah tab "Lanjutan".
- Kemudian, pilih variabel "Path" dalam variabel Sistem dan klik tombol "Edit".
- Klik tombol "Baru" dan tambahkan jalur tempat Java diinstal, diikuti oleh \bin . Secara default, Java diinstal di C:\Program Files\Java\jdk-11.0.1 (Jika tidak ada hal lain yang ditentukan saat Anda menginstalnya). Dalam hal ini, Anda harus menambahkan jalur baru dengan: C:\Program Files\Java\jdk-11.0.1\binLalu, klik "OK", dan simpan pengaturan
- Terakhir, buka Command Prompt (cmd.exe) dan ketik java -version untuk melihat apakah Java berjalan di mesin Anda
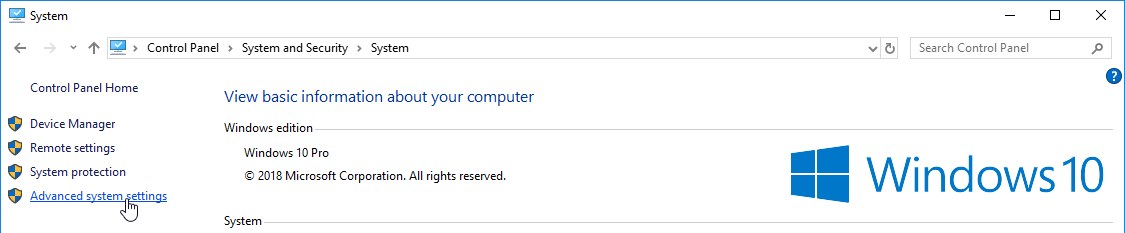
Langkah 2
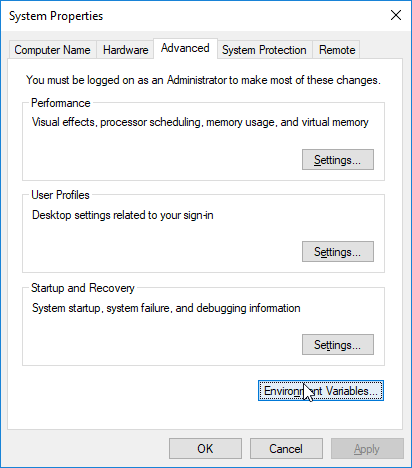
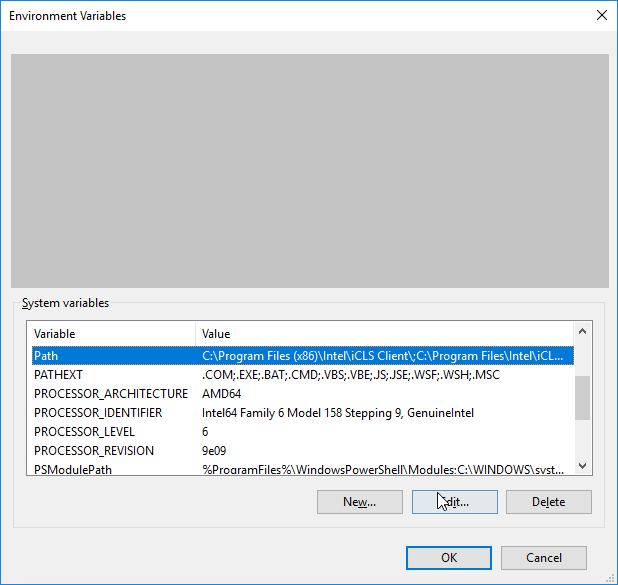
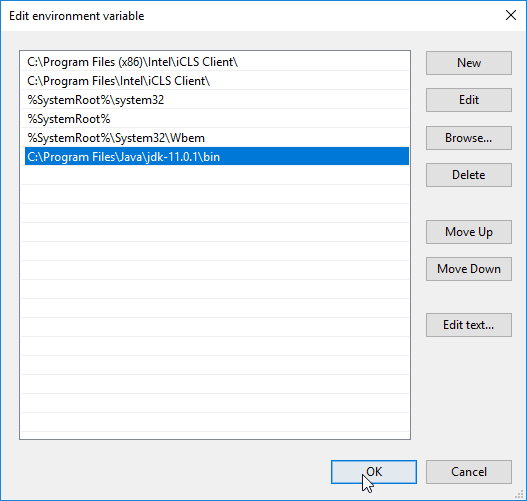
Langkah 5
Tulis yang berikut ini di baris perintah (cmd.exe):
C:\Users\Your Name>java -versionJika Java berhasil diinstal, Anda akan melihat sesuatu seperti ini (tergantung versi):
java version "11.0.1" 2018-10-16 LTS
Java(TM) SE Runtime Environment 18.9 (build 11.0.1+13-LTS)
Java HotSpot(TM) 64-Bit Server VM 18.9 (build 11.0.1+13-LTS, mixed mode)Mulai Cepat Java
Di Java, setiap aplikasi dimulai dengan nama class, dan class tersebut harus cocok dengan nama file.
Mari buat file Java pertama kita, bernama Main.java, yang dapat dilakukan di editor teks apa saja (seperti Notepad).
File harus berisi pesan "Hello World", yang ditulis dengan kode berikut:
Main.java
public class Main {
public static void main(String[] args) {
System.out.println("Hello World");
}
}
Jangan khawatir jika Anda tidak memahami kode di atas - kami akan membahasnya secara mendetail di bab selanjutnya. Untuk saat ini, fokuslah pada cara menjalankan kode di atas.
Simpan kode di Notepad sebagai "Main.java". Buka Command Prompt (cmd.exe), navigasikan ke direktori tempat Anda menyimpan file, dan ketik "javac Main.java":
C:\Users\Your Name>javac Main.javaIni akan mengkompilasi kode Anda. Jika tidak ada kesalahan dalam kode, prompt perintah akan membawa Anda ke baris berikutnya. Sekarang, ketik "Java Main" untuk menjalankan file:
C:\Users\Your Name>java MainOutputnya harus membaca:
Hello WorldSelamat! Anda telah menulis dan menjalankan program Java pertama Anda.



